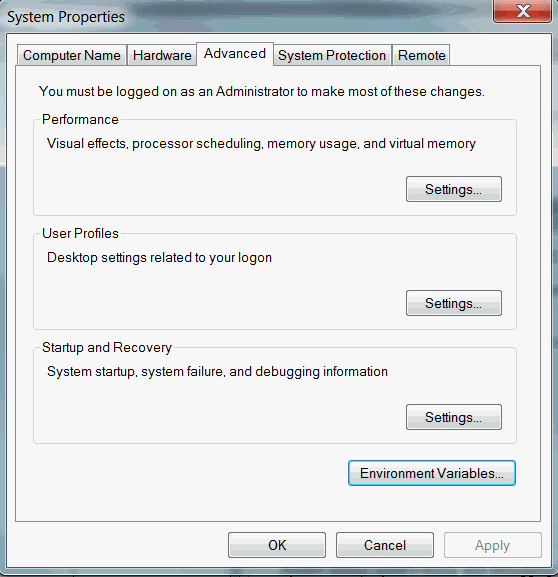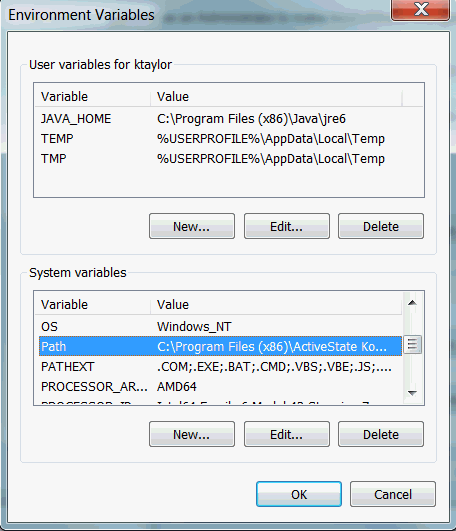You can only update GhostScript versions with CHILI publisher 6.6 or higher.
Versions of GhostScript Supported
CHILI publisher Subscription has been tested against GhostScript 10.0.0, but you may use any version of GhostScript from 9.x to 10.x. Future support for GhostScript is not guaranteed, and you should consider moving over to our CHILI GraFx platform - a SaaS solution where you do not need to even worry about whether GhostScript is used or not. (FYI, it is not.)
You can find GhostScript 10.0.0 here:
https://github.com/ArtifexSoftware/ghostpdl-downloads/releases/tag/gs1000
Updating GhostScript
If you are running CHILI publisher 6.5 or lower, you must install a specific version of GhostScript in a specific way - please open a ticket on our support portal to get the details on that exact version: https://mysupport.chili-publish.com
If running from CHILI publisher 6.5 or lower, first update CHILI publisher to 6.6
CHILI publisher 6.6 will not function properly if the instructions below are not followed. You can always downgrade back to 6.5 if you are having issues.
Download the win64 version of the GhostScript you wish to update to.
We suggest: https://github.com/ArtifexSoftware/ghostpdl-downloads/releases/tag/gs1000
Only download win64
Install the version of GhostScript you downloaded.
Find the bin folder that GhostScript installed and copy the path location,
For example, 10.01.0 is at C:\Program Files\gs\gs10.01.0\bin.
Create or edit the two environments ChiliService_GhostScriptPath and ChiliWeb_GhostScriptPath to both point to the new bin path
We suggest setting System variables for ease.
If you don’t know how to do this, there is a small guide below
Restart IIS and ChiliService (a windows service).
Test by uploading a PDF to your Assets folder in the BackOffice, a preview should be generated for the uploaded asset. If a preview fails to show, wait 5 minutes and log back into the BackOffice and find your asset. If a preview still does not show, check your environment variables to make sure they point to the right paths. If the environment variables point to the right path, then something else is wrong, restore your old GhostScript by changing environment variables back to the old GhostScripts bin folder path and test again. You can then create a support ticket giving us RDP access to your server.
Creating a support ticket without giving
If everything works, then you're good 😀
Uninstall the older GhostScript installations (32 and 64 if you have them both installed) after verifying that the update is successful.
Creating Environment Variables
This guide is not comprehensive.
On the Windows taskbar, right-click the Windows icon and select System.
In the Settings window, under Related Settings, click Advanced system settings.
On the Advanced tab, click Environment Variables.
Click New to create a new environment variable or click Edit to modify an existing environment variable.
After creating or modifying the environment variable, click Apply and then OK to have the change take effect.